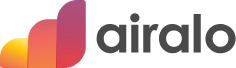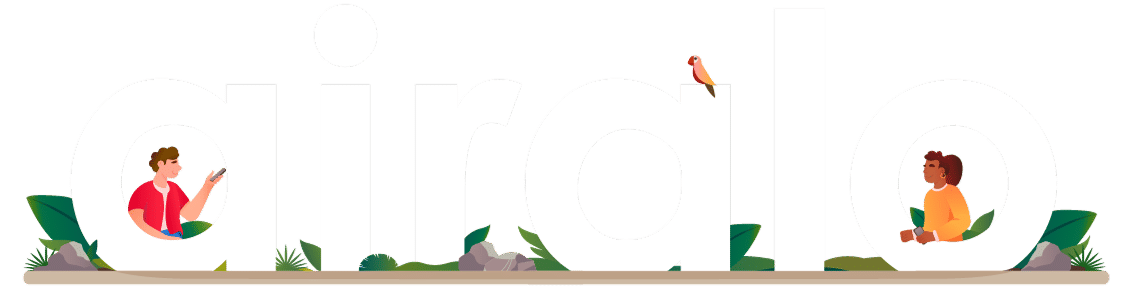在安裝前,請確認您的裝置:
- 支援 eSIM (請參閱「哪些裝置支援 eSIM?」或「如何檢查我的 iOS 裝置是否支援 eSIM?」)
- 不限於特定電信商的服務
- 有穩定的網路連線(Wi-Fi 尤佳)
安裝 eSIM 之前需要做哪些準備?
- 登入 Airalo 帳戶
- 前往「我的 eSIM」
- 選擇要安裝的 eSIM
- 選擇「查看詳細資料」
- 開啟安裝說明。 根據應用程式版本的不同,可能會顯示:
- 查看安裝說明,或
- 如何使用 eSIM > 如何安裝 eSIM
- 選擇「直接」,然後點選「安裝 eSIM」
如何在 iOS 上直接安裝 eSIM
- 選擇「下一步」依照逐步指示指南操作
- 選擇「繼續」兩次
- 等待幾分鐘,讓 eSIM 完成啟用
- 選擇「完成」
- 選擇 eSIM 的標籤(例如「Airalo」)
- 在「預設號碼」頁面上:
- 選擇通話和簡訊的主要號碼
- 選擇要用於 iMessage 和 FaceTime 的主要號碼
- 選擇行動數據的 Airalo eSIM
- 確認「允許行動數據切換」已關閉
*如果您的 eSIM 除了行動數據之外還支援通話和簡訊,您也可以選擇它來通話和傳送簡訊。
完成上述步驟後,會出現 eSIM 已成功安裝的確認訊息。
如何連線至行動數據
- 開啟設定 > 行動(或設定 > 行動數據)
- 選擇「eSIM 方案」
- 如果未啟用開啟此號碼,請啟用
- 檢查是否需要啟用數據漫遊(請在下方參閱 Airalo 應用程式說明
- 如何使用 eSIM > 如何連線,或
- 查看安裝說明 > 第 2/2 部分)
- 視需要將數據漫遊設為開啟或關閉
- 返回「行動數據」,然後選擇 Airalo eSIM 作為數據漫遊號碼
- 您的 eSIM 應會自動連上支援的行動網路。
如需其他協助,歡迎聯絡我們的支援團隊,我們很樂意為您提供協助。
想要使用其他方法嗎?