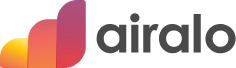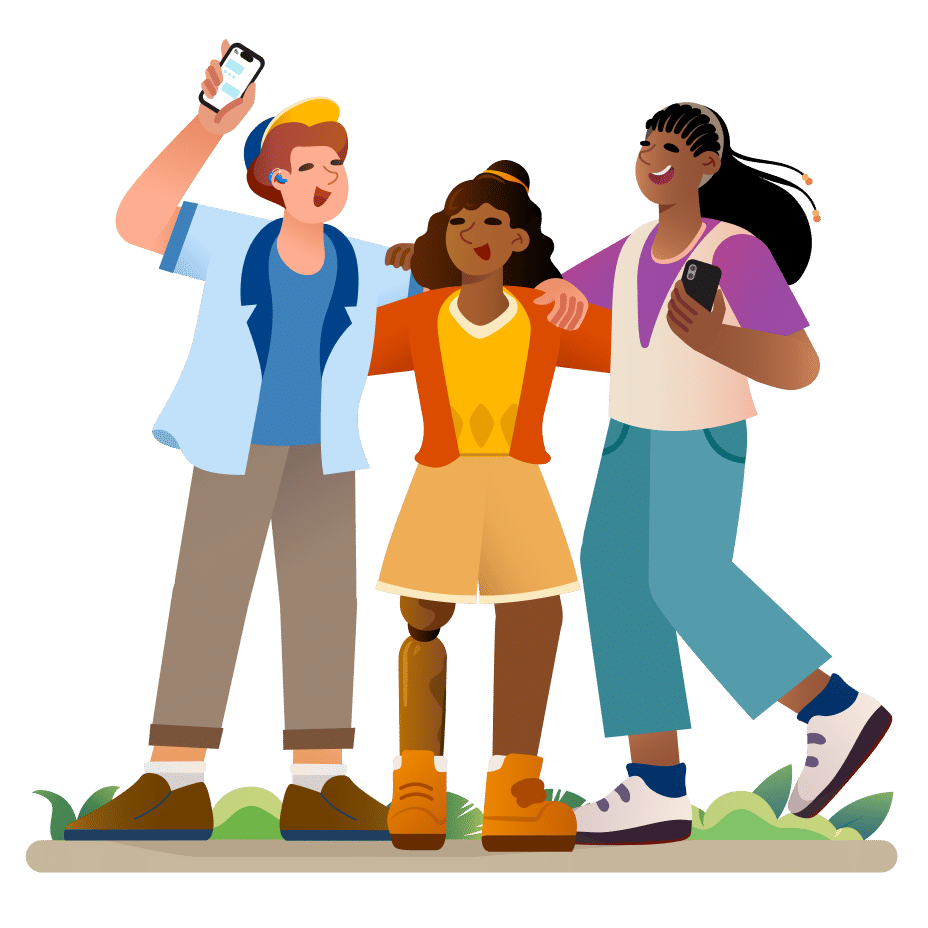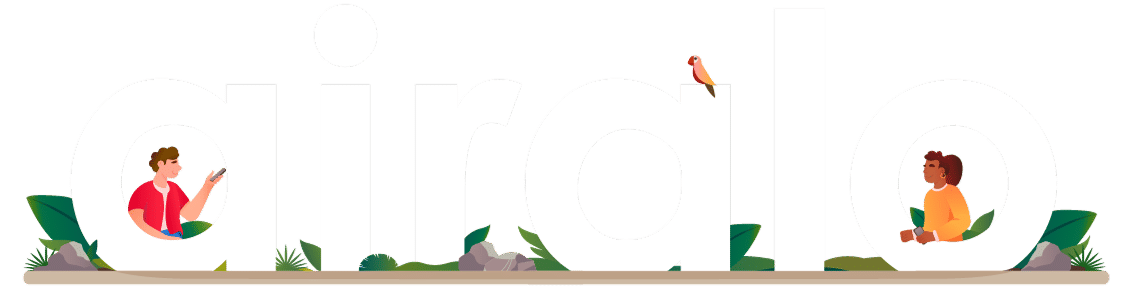旅行前に iPhoneに eSIMをインストールする準備はできていますか? お任せ下さい! eSIMは、世界中の旅行者にとって急速にグローバルな接続標準になりつつあります。 Airaloは世界初かつ最大の eSIMマーケットプレイスであり、世界中の 200 以上の国と地域の eSIMにアクセス可能です。
旅行前に eSIMをインストールしてアクティブ化する方法など、eSIMについての情報はお任せください。 iPhoneに eSIMをインストールし、旅行中に接続を維持するための手順を順を追って説明します。
eSIMとは何ですか?
まず、eSIM とは何か、そしてその仕組み。を確認しましょう。 eSIMは埋め込み型 SIM (「e」はその略です) です。製造時に端末に組み込まれる小さなチップ。 物理的な SIMカードと同様に、ユーザーを携帯電話加入者として識別し、通信会社のネットワークに接続します。
違いは、eSIMは 100%デジタルで動作することです。 携帯電話プロバイダーを変更したり、旅行中に接続を維持したりするために物理 SIMを入れ替えたりする必要はありません。 代わりに、Airaloなどのプロバイダーから eSIMプランを購入し、端末に eSIMプロファイルをインストールして、モバイルネットワークに即座に接続できます。
私の iPhoneは eSIM対応ですか?
eSIMテクノロジーをサポートした最初の Apple 製携帯電話は、2018年にリリースされた iPhone XS、iPhone XS Max、iPhone XR でした。 新しい iPhoneモデルをお持ちの場合は、eSIM と互換性がある可能性があります。 ただし、これは携帯通信会社および iPhone を購入した国または地域によって異なる場合があります (例: 中国の iPhone には eSIM機能がありません)。
eSIMを使用するには、iPhoneがキャリアロック解除され、eSIMに対応している必要があります。 端末がこれらの要件を満たしているかどうかを確認するには、次の手順に従ってください。
- 設定一般バージョン情報に移動します。
- キャリアロック項目までスクロールします。
- 端末のロックが解除されている場合は、「 SIMロックなし」と表示されます。
- 利用可能な SIM(iOS 15 以降) またはデジタル SIM(それ以前の iOS バージョン) まで下にスクロールします。
- お使いの携帯電話が eSIM対応の場合は、15 桁の IMEI番号が表示されます。

iPhoneにeSIMをインストールする3つの方法
お使いの iPhoneが eSIMと互換性がある場合は、eSIMを購入して、次回の旅行中も接続を維持するように設定できます。 Airaloの eSIMを iPhoneにインストールする 3 つの方法をご紹介します。
オプション1: ダイレクトインストール
これは、iPhoneに eSIMをインストールする最も速くて簡単な方法です。 ダイレクトインストール方法を使用するには、次の手順に従ってください。
- 携帯電話でAiraloアプリを開きます。
- My eSIMsに移動します。
- インストールするeSIMに移動し、詳細をタップします。
- 手順を表示をタップします。
- ダイレクトをタップします。
- eSIMをインストールをタップします。
- ステップバイステップガイドを進めるには、「次へ」をタップします。
- 続行を 2回タップし、eSIM がアクティブになるまで数分間待ちます。
- 完了をタップします。
- 新しくインストールした eSIMに、モバイルデータ通信・モバイルプランの名称を追加します。
- 副回線をタップします。
- Airaloまたはお好みのラベルを入力してください。
- 完了をタップします。
- 続行をタップします。
- 通話とテキストメッセージ用の主回線を選択します。
- 続行をタップします。
- 主回線iMessage用とFaceTime用を選択します。
- 続行をタップします。
- モバイル通信用にAiralo eSIMを選択します。
- 「モバイルデータの切り替えを許可する」がオフになっていることを確認してください。
- 続行をタップします。
- これらの手順を完了すると、インストール ページが閉じます。
*データ専用の eSIMを購入した場合は、通話、テキストメッセージ、iMessage、FaceTime に主回線を選択してください。 通話およびテキスト機能を備えた eSIMを購入した場合は、それらの機能にアクセスするための優先回線として eSIMを選択します。
オプション2: QRコードを使用する
QRコードを使用して iPhoneに eSIMをインストールすることもできます。 開始するには、次の手順に従ってください。
まず、QR コードにアクセスします。
- Airalo アプリを開きます。
- My eSIMsをタップし、インストールする eSIMを選択します。
- 詳細ボタンをタップします。
- 手順を表示をタップします。
- インストール方法として、QR コードを選択します。
- QR コードを共有をタップし、次に画像を保存をタップします。
次に、eSIMをインストールします。
- 安定した Wi-Fi 接続があることを確認してください。
- モバイル端末の設定に移動します。
- モバイル通信 または モバイルデータ通信をタップします。
- eSIMを追加をタップします。
- QRコードを使用をタップします。
- 写真を開くをタップします。
- 保存したQR コードを選択します。
- 続行を 2回タップし、eSIM がアクティブになるまで数分間待ちます。
- 完了をタップします。
- 新しくインストールした eSIM に、モバイル通信プランの名称を追加します。
- 副回線をタップします。
- Airalo またはお好みのラベルを入力してください。
- 完了をタップします。
- 続行をタップします。
- 通話とテキストメッセージ用の主回線 を選択します。
- 続行をタップします。
- 主回線を iMessage 用とFaceTime 用に選択します。
- 続行をタップします。
- モバイル通信用にAiralo eSIMを選択します。
- 「モバイルデータの切り替えを許可する」がオフになっていることを確認してください。
- 続行をタップします。
- これらの手順を完了すると、インストール ページが閉じます。
オプション3: 手動インストール
iPhoneに eSIMをインストールするもう 1つの方法は、アクティベーションコードを手動で入力することです。 設定方法:
まず、SM-DP+ アドレスとアクティベーション コードにアクセスします。
- Airalo アプリを開きます。
- My eSIMs をタップし、インストールする eSIM を選択します。
- 詳細 ボタンをタップします。
- 手順を表示をタップします。
- インストール方法として手動を選択します。
- SM-DP+ アドレスとアクティベーションコードが表示されます。
次に、eSIMをインストールします。
- モバイルデバイスに移動します's 設定。
- セルラー または モバイルをタップします。
- eSIMを追加をタップします。
- QRコードを使うをタップします。
- 詳細を手動で入力をタップします。
- Airalo アプリから、SM-DP+ アドレスをコピーし、SM-DP+ アドレスフィールドに貼り付けます。
- 次に、アクティベーションコードと確認コード(プロンプトが表示された場合) をコピーして貼り付けます。
- 次へをタップします。
- 続行を 2 回タップし、eSIM がアクティブになるまで数分間待ちます。
- 完了をタップします。
- 新しくインストールした eSIM に、モバイル通信プランの名称を追加します。
- 副回線をタップします。
- Airaloまたはお好みのラベルを入力してください。
- 完了をタップします。
- 続行をタップします。
- 通話とテキストメッセージ用の主回線を選択します。
- 続行をタップします。
- iMessage 用とFaceTime用に主回線を選択します。
- 続行をタップします。
- モバイルデータ通信用のAiralo eSIMを選択します。
- 「モバイルデータの切り替えを許可する」がオフになっていることを確認してください。
- 続行をタップします。
- これらの手順を完了すると、インストール ページが閉じます。

eSIM回線をオンにする方法
eSIMをインストールしたので、目的地に到着したらモバイルネットワークに接続できます。 到着時に eSIM回線をオンにする方法は次のとおりです。
- 設定に移動します。
- セルラーまたはモバイルをタップします。
- eSIMをタップします。
- eSIMが有効になっていることを確認してください。 そうでない場合は、この回線をオンにします。を切り替えます。
- Airalo アプリを開いて eSIMの手順を確認し、端末でデータローミングを有効にする必要があるかどうかを確認します。
- データローミングをオンまたはオフに切り替えます。
- モバイル通信に移動します。
- モバイル通信またはモバイルデータをタップし、eSIMを選択します。
- eSIMはサポートされているモバイルネットワークに自動的に接続されます。
旅行中も接続を維持する準備は完了です。 旅行用の eSIM を見つけるには、 Airalo ストアにアクセスしてください。