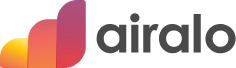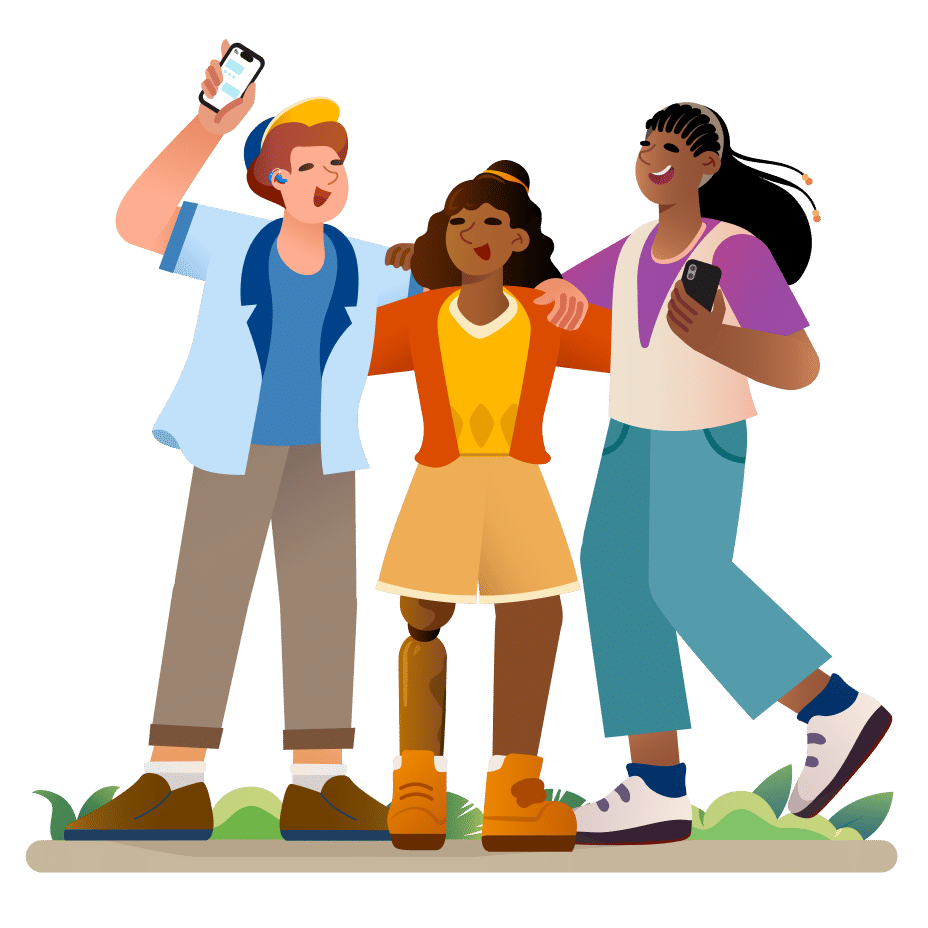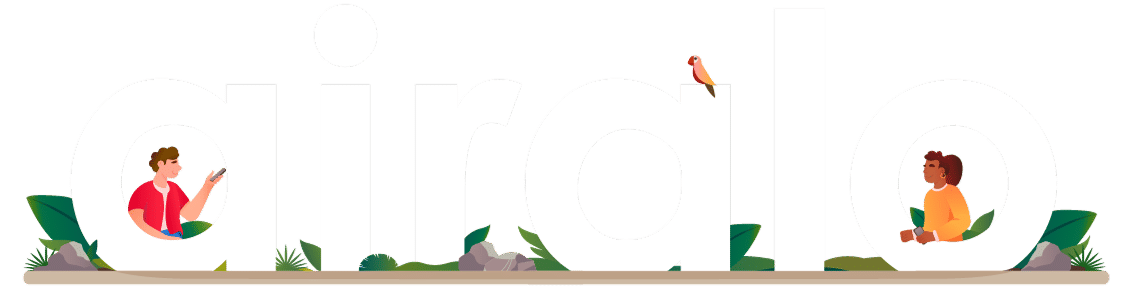「Googleマップをよく使うけど、どれくらい通信量がかかっているんだろう?」「どうにかギガを節約する方法はないの?」と思う方も多いでしょう。
Googleマップの通信量を節約するために、実はちょっとした設定の見直しやオフラインマップを利用するだけで、簡単にギガの消費を抑えられるんです!
この記事では、Googleマップの通信量がどれくらいかかるのかを調べる方法や、ギガ使用量を節約するための具体的なコツを4つご紹介します。
▼目次▼
- Googleマップの通信量はどのくらい?簡単に調べる方法
- Googleマップの通信量を抑える4つの節約術
- オフラインでGoogleマップを使ってみよう
- 【裏技】データ節約モードでGoogleマップの通信量を減らそう
- Googleマップの通信量に関するよくある質問
Googleマップの通信量はどのくらい?簡単に調べる方法
旅行中や出張などの際には、特に出番の多いGoogleマップ。
毎日何気なく使っていますが、どれくらいの通信量を消費しているのかご存じの方は意外と少ないのでは?
特にeSIMやモバイルデータ通信を利用しているときは、できる限りギガ使用量を抑えたいですよね。
もともとGoogleマップは、データ使用量が比較的少ないアプリではありますが、特定の状況では多くデータを消費してしまうことも……!
ここでは、Googleマップの通信量を日頃どれくらい使っているのかを確認しましょう。
お使いのスマホ設定からデータ消費を調べられる簡単チェック方法もご紹介します。
⇨関連記事:『eSIM とは?仕組み、メリット、活用方法を徹底解説』
 Freepik
Freepik
Google Mapでの平均的なギガ使用量とは
Googleマップのデータ使用量は、利用頻度や使用方法によって大きく変わります。
ですが、一般的な地図やルート案内の使用だけであれば、平均のデータ使用量は月100MB程度とそこまで多くありません。
では逆に、データ消費がドカンと爆上がりするのはどんなシチュエーションなのでしょうか?
この答えはズバリ、「ナビゲーション機能」を使ったときなのです。
さらに具体的にいうと、運転中に使うカーナビゲーション、さらにはストリートビューや航空写真でナビゲーションを頻繁に使用すると、特にデータ使用量が多くなります。
この理由は、交通状況のリアルタイム更新や高解像度の航空写真の表示などには、膨大なデータ通信が必要になるからです。
一般的にカーナビの場合、10分間のナビゲーション使用で約3MB、1時間のナビゲーションで約20MBのデータを消費するといわれています。
さらに、これを航空写真に切り替えて利用するだけで、ギガ使用量は2.5倍を超える50MB以上跳ね上がるというから驚き!
また、地図を拡大・縮小したり、新しい地域の地図をダウンロードする際には、一度に5〜10MBのデータを使用します。
モバイルデータ通信やeSIMギガ容量を効率よく使うためにも、どのような状況で消費量がかあるのかを正しく把握しておくことが大切です。
次の項目では、実際にスマホでリアルタイムのデータ通信量を確認する方法をご説明します。
データ通信量の調べ方(iPhone / Android)
スマートフォンでGoogleマップの通信量を確認するのは非常に簡単です。まず、端末の「設定」から「データ使用量」のセクションにアクセスし、アプリごとの通信量を確認できます。Googleマップの項目を選択すると、過去の使用データ量が表示されます。また、Googleマップの「オフラインマップ」機能を使用することで、通信量を節約できる可能性があるため、この機能を活用することでさらに詳細な管理が可能です。
実際に、Google Mapの具体的な通信量をチェックしてみましょう。
ほとんどの場合、スマホの「設定」から簡単にアプリごとのデータ使用量を調べられます。
iPhoneとAndroidのそれぞれの調べ方は以下のとおりです。
【iPhoneでのデータ通信量の調べ方】
- iPhoneの「設定」から「モバイルデータ通信」を選択します。
- 下にスクロールしてアプリリストから「Google Maps」を見つけます。
- そこに表示されている数値がGoogleマップの使用データ量です。

【Androidでのデータ通信量の調べ方】
- 「設定」アプリから「ネットワークとインターネット」を選びます。
- 「インターネット」を選択して歯車アイコン⚙️をタップします。
- 「アプリのデータ使用量」を押すと、各アプリの消費データの累計を確認できます。
- アプリリストからGoogleマップを探しましょう。

データ使用量の目安として、1週間のうち毎日30分ほどカーナビゲーション機能を使用した場合には、約70MB程度のデータが消費されます。
自分の生活スタイルとGoogle Mapの使用パターンを考慮しながら、大体の平均数値を把握しておくのがおすすめです!
定期的にGoogleマップの通信量をチェックすることで、予期せぬデータの使いすぎも防げるでしょう。
⇨関連記事:『Spotify のデータ消費量は?』
Googleマップの通信量を抑える4つの節約術
Googleマップの基本的なデータ通信量とその確認方法がわかったところで、次に気になるのはデータ節約術ですよね!
ここでは、Googleマップの機能を最大限に活用しながら、データ通信量を抑えられる4つの具体的な方法を紹介します。
それぞれの裏技をに組み合わせることで、データ消費の大幅削減も夢じゃない!
各方法のメリットとデメリットを正しく理解しながら、自身の使用状況や優先事項に応じて工夫してみるのがコツです。
それでは、4つの節約術を詳しく見ていきましょう。
1. オフラインマップをダウンロードして使用する
Googleマップの通信量を抑える一番の近道は、「オフラインマップ」を活用することです。
この機能を使えば、インターネット接続なしでも地図が使えるので、データ通信量を大幅に削減しつつ、地図情報にアクセスできます。
オフラインマップは、旅行先や通信環境のあまりよくないエリアで特に有用!
海外旅行に出かける際、現地の地図をあらかじめダウンロードしておけば、eSIMのデータ容量不足や海外ローミングの高額請求を心配せずに目的地までのルートを調べられます。
また、山間部やリゾート地など、通信環境が不安定な場所でも安心して地図を利用可能です。
ただし、オフラインマップにはいくつか制限があるので覚えておきましょう。
たとえば、リアルタイムの交通情報や公共交通機関の運行状況などは反映されません。
また、保存できる地図の範囲も限られるため、移動距離が長い旅程の場合はエリアごとに分け、複数の地図をダウンロードする必要があります。
2. Wi-Fi環境でのみ更新する設定をする
Googleマップの通信量を節約する2つ目の方法は、アプリの更新を「Wi-Fi環境のみ」に制限することです。
この設定をしておけば、最新の地図情報や機能更新にモバイルデータ通信が使用されないので、ギガ使用量を抑えられます。
Wi-Fi環境のみの更新設定は、特にモバイルデータ通信の容量不足や、通信速度が遅い地域で有効です。
たとえば、旅行先でプリペイド式のeSIMを使用している場合、この設定によってGoogleマップによる予期せぬデータ消費を防ぎ、他のアプリやサービスのために通信量をセーブできます。
iPhoneでの設定方法は次のとおりです。
- 「設定」を開き、下にスクロールして「Googleマップ」を見つけます。
- タップしたら「モバイルデータ通信」のスイッチをオフにします

これで、Googleマップは自動的にWi-Fi接続時のみに更新される設定に変更されました!
ただし、この設定にはデメリットもあるため注意が必要です。
外出中などモバイルデータ通信を使用しながらスマホを使っている際には、Google Mapの地図情報や交通情報が最新ではないかもしれません。
そのため、重要な旅行や移動の前には、Wi-Fi環境で最新の情報に更新しておくことをおすすめします。
また、緊急時や重要な用事がある場合は、一時的にこの設定を解除し、最新の情報にアクセスできる状態にしておくのがよいでしょう。
3. 使用時に必要なデータだけを利用する
地図を利用する際、すべてのデータを一度に読み込む必要はありません。ナビゲーションや地図表示で、必要なデータだけを読み込むことで、通信量を抑えられます。特に、
Googleマップの通信量を減らす3つ目のコツは、使用時に必要最小限のデータだけを利用することです。
あまりピンとこないかもしれませんが、地図を利用する際にすべてのデータを読み込まなくとも意外に使えてしまうんですよ!
まず、地図の表示モードを適切に選択しましょう。その際たる例が、航空写真モードです。
航空写真は実際の地形や街並みを確認できますが、通常の地図モードと比べ、はるかに多くのデータを消費します。
そのため、よっぽどのことがない限りは、通常の地図モードを使用することをおすすめします。
また、ナビゲーション機能を使用する際は、出発前にルートを確認し、必要な情報をメモしておくのも効果的です。
Googleマップのナビゲーションをつけっぱなしにしておく必要がなくなるため、データ使用量の削減になります。
30分の移動で約10MBのデータを節約できるといわれていますからあなどれませんよ!
さらに、地図のズームインやズームアウト時にデータ通信がかさむ点もお忘れなく。
事前に目的地周辺の情報をあらかじめ検索し、スクリーンショットやメモを取っておけば、現地でのリアルタイム検索によるデータ消費を抑えられます。
ただし、リアルタイムの交通情報や最新の営業情報などにアクセスできないのはデメリット。
状況に応じて、Googleマップを柔軟に使いこなしましょう。
4. バックグラウンド通信を無効にする
Googleマップのデータ消費を防ぐ4つ目の節約方法は、バックグラウンド通信をオフにすることです。
これの設定をすれば、アプリを使っていない間にデータ通信量がかさんでた……なんて事故はもうありません!
バックグラウンド通信は意外にも結構な量のデータを消費するので、通信制限をかけることで、月々のデータ使用量を計画的に節約できます。
iPhoneとAndroidのそれぞれの設定方法は以下のとおりです。
【iPhoneでのバックグラウンド通信設定】
- 「設定」を開き、下にスクロールして「Googleマップ」を見つけます。
- タップしたら「アプリのバックグラウンド更新」のスイッチをオフにします。

【Androidでのバックグラウンド通信設定】
- 「設定」から「アプリと通知」を選択します。
- 「Googleマップ」を探し、「データ使用量」をタップします。
- 「バックグラウンドデータ」をオフにします。
バックグラウンド更新をオフにするデメリットとして、Google Mapアプリを開いた際に最新の情報が即座に反映されず、更新に時間がかかることが挙げられます。
また、リアルタイムの通知や位置情報に基づいたサービスが使えなくなる可能性があるので注意しましょう。
重要な用事や旅行の際には、こまめにオンオフを切り替えるなど工夫してみてください。
なお、Wi-Fi環境下では自動的に更新が行われるため、定期的にWi-Fiに接続しておくことで、Googleマップを最新の状態に保つことができます。
オフラインでGoogleマップを使ってみよう
Googleマップをオフラインで利用すると、データ通信量を大幅に節約できるだけでなく、バッテリー消費を減らせるというメリットが!
常時データ通信を行う必要がなくなり、スマホのバッテリー寿命も延ばせるため、旅行や出張など長時間の外出時でも安心して利用できます。
ここでは、オフラインマップのダウンロード手順と、オフライン状態でGoogle Mapナビゲーションを利用する方法について詳しく説明します。
オフラインのGoogleマップを使いこなせるようになれば、データ通信量をさらに節約できるようになるでしょう。
Google Map オフラインマップのダウンロード手順
Google Mapでは、オフラインマップを簡単にダウンロードできます。
次の手順にしたがって、旅行先などのエリアを事前に保存してみてください。
- オフラインマップに移動:Googleマップを開き、右上のプロフィールアイコンから「オフラインマップ」を選択します。

- 地図の範囲を選択:「自分の地図を選択」をタップして、ダウンロードしたい地域を選びます。地域の選択中に画面をピンチイン・ピンチアウトすれば、より広範なエリアまでカバーできます。ただし、範囲が広すぎるとダウンロードに時間がかかり、データ容量が大きくなるので注意しましょう。

- ダウンロード:地図エリアが定ったら「ダウンロード」を押します。Wi-Fi環境でのダウンロードをおすすめしますが、モバイルデータ通信でも可能です。ダウンロードにかかる時間は、選択した地域の広さとインターネット接続速度によって変わります。
- マップリストに自動追加:ダウンロードが完了すると「オフラインマップ」に追加され、いつでも閲覧できるようになります。

ダウンロードしたマップは、定期的に更新する必要がある点も忘れずに。
Googleマップは自動的にダウンロード済み地図のアップデートを試みますが、最新の状態を保つためには、Wi-Fiに接続して手動で更新するのがおすすめ。
「オフライン マップ」画面で、ダウンロードしたマップをタップして、「更新」を選択するだけで完了します!
Google Mapでオフラインマップを使う際には、いくつか注意点がありますので併せて覚えておきましょう。
まず、一度にダウンロードできる地域の広さには上限があります。ピンチイン/ピンチアウトできる範囲内に収めてください。
また、保存期間も限られています。通常、ダウンロードしたマップは30日間有効で、その後は自動的に削除される仕様です。
オフライン状態でのグーグルマップナビの利用方法
オフラインマップをダウンロードした後、インターネット接続なしでGoogleマップのナビゲーション機能を利用することができます。
オフラインナビゲーション中は、GPSを使用して現在位置を追跡します。
そのため、GPSをオンにしておく必要がありますが、データ通信は一切発生しません。
ターンバイターンの音声案内にも対応しており、画面を見続けなくとも目的地まで案内してくれるので、特に海外旅行などに役立つ機能です。
オフライン状態でナビゲーションを使う際には、次の手順でお試しください。
- Googleマップアプリで目的地を検索:ここで重要なのは、入力する目的地がダウンロードしたオフラインマップの範囲内にあることです。範囲外の場所を検索しても、結果は表示されないことがあります。
- 経路を選択:「経路」をタップし、移動手段(車、徒歩、自転車)を選択します。ただし、オフライン状態では公共交通機関のルートは利用できず、基本的に車の情報になるので注意しましょう。
- ナビゲーションを開始:移動手段を選択したら、「開始」をタップしてナビゲーションを開始します。
Google Mapをオフラインで使う際には、いくつか制限があるので覚えておきましょう。
リアルタイムの交通情報や道路の閉鎖情報は反映されません。また、目的地の詳細情報(営業時間、評価など)も表示されないため、実際の状況と異なる可能性があります。
さらに、ナビの途中でオフラインマップの範囲外に出てしまうと、ナビゲーションが中断される可能性も……。
長距離移動の場合は、経路全体をカバーできるよう、複数の地域のオフラインマップをダウンロードしておくのが安心です。
オフライン状態での地図ナビゲーションは、データ通信量を抑えつつGoogleマップの主要機能を利用できる便利な機能です。
仕様を理解し、適切に準備すれば、強力な節約方法になるでしょう!
【裏技】データ節約モードでGoogleマップの通信量を減らそう
ここでは、あまり知られていない「裏技」として、データ節約モードを活用してGoogleマップの通信量を減らす方法をご紹介します。
節約モードの基本情報をおさらいしながら、iPhoneとAndroidでの設定方法を確認しましょう!
データ節約モードとは?
スマホのデータ節約モードは、その名のとおりデータ通信量を抑えるための機能です。
iPhoneでは「省データモード」、Androidでは「データーセーバー」などと呼ばれています。
節約モードの特徴は、モバイルデータ通信が自動的に低速に切り替わるところ。
さらに、データ消費を最小限にとどめるため、各種アプリのバックグラウンド通信が停止されます。
データ節約モードが、本記事で紹介した他の節約術と大きく異なるのは、個別のアプリではなく、スマホデバイス全体に制限が適用されるです。
あくまでも、バックグラウンドでのデータ使用を減らす設定なので、Googleマップの機能はそのまま利用できますのでご安心を!
たとえば、通常Googleマップのナビゲーションを1回使うと10MB〜20MB以上のデータを消費するのが一般的ですが。データ節約モードをオンにすれば、同じナビゲーションでもデータ使用量を半分以下に抑えられます。
特にデータ通信量が足りない場合や、海外旅行中のギガ使用量を減らしたいときには、実にありがたい設定なのです。
ですが、データ節約モードを有効にしてグーグルマップを使う際には、リアルタイムの交通情報更新の頻度が下がったり、高解像度の航空写真の表示が制限されたりするので要注意!
どうしてもデータ容量がピンチのときには心強い裏技です。
省データモード&データーセーバーの使い方
省データモードやデーターセーバー(データ節約モード)は、Googleマップのデータ使用量を大幅に削減できる強力なツールです。
iPhoneとAndroidデバイスの設定方法をご紹介します。
【iPhoneの省データモード設定方法】
- iPhoneの「設定」を開きます。
- 「モバイルデータ通信」を選択します。
- 「通信のオプション」をタップします。
- 「データモード」で「省データモード」を選択します。

省データモードが有効になっている間、Googleマップはバックグラウンド通信やアプリ内でのデータ消費を抑えます。
具体的に、高解像度の航空写真のダウンロード、地図の更新頻度などは下がると考えてよいでしょう。
基本的なナビゲーション機能は問題なく使えます!
【Androidのデータセーバー設定方法】
- デバイスの「設定」を開きます。
- 「ネットワークとインターネット」を選択します。
- 「データセーバー」をタップします。
- 「データセーバーの使用」をオンにします。
Androidでは、この設定によってGoogleマップのデータ使用量が自動的に最適化されます。
キャッシュを積極的に利用して、不要な地図データのダウンロードを避けたり、画像の解像度を意図的に下げたりと、品質をわずかに犠牲にしてデータ使用量の削減に注力するイメージです。
両デバイスとも、省データモードをオンにするだけで、通常使用時と比べ30%〜50%程度もデータ使用量を抑えることができるといわれています。
ただし、省データモードはグーグルマップならではの利便性を少なからず下げてしまうため、費用対効果を考えながらお使いください。
Googleマップの通信量に関するよくある質問
グーグルマップとそのデータ通信量についてのよくある質問と答えをまとめました。
Googleマップでギガを使わない方法は?
Googleマップでギガを使わないためには、オフラインマップを事前にダウンロードして使用する方法がおすすめです。Wi-Fi環境で地図を保存すれば、通信量を抑えながらナビゲーションを利用できます。
Google Mapアプリの通信量は多いですか?
通常の使用では、Googleマップの通信量はそれほど多くありませんが、ストリートビューや航空写真を使用するとデータ消費が増加します。通常のナビゲーションでは、1時間あたり5〜10MB程度が目安です。
グーグルマップのダウンロードは無料ですか?
はい、Googleマップでオフラインマップをダウンロードする機能は無料で利用できます。Wi-Fi環境でダウンロードすれば、通信量を節約して地図を使用できます。
Googleマップはオフラインでもナビが使えますか?
はい、事前にダウンロードしたオフラインマップを使用すれば、インターネット接続なしでもナビゲーションを利用できます。ただし、リアルタイムの交通情報は提供されません。
GoogleマップはWi-Fiなしでも利用できますか?
Wi-Fiがなくても、モバイルデータを使用してGoogleマップを利用できます。さらに、オフラインマップを事前にダウンロードしておけば、データ通信を使わずに地図を閲覧できます。
Googleマップのオフラインで使える範囲は決まっていますか?
はい、オフラインマップは特定の地域や都市を選んでダウンロードできます。広範囲の地域も保存できますが、ストレージ容量に制限があるため、エリアの大きさによって保存可能な範囲が決まります。