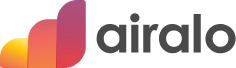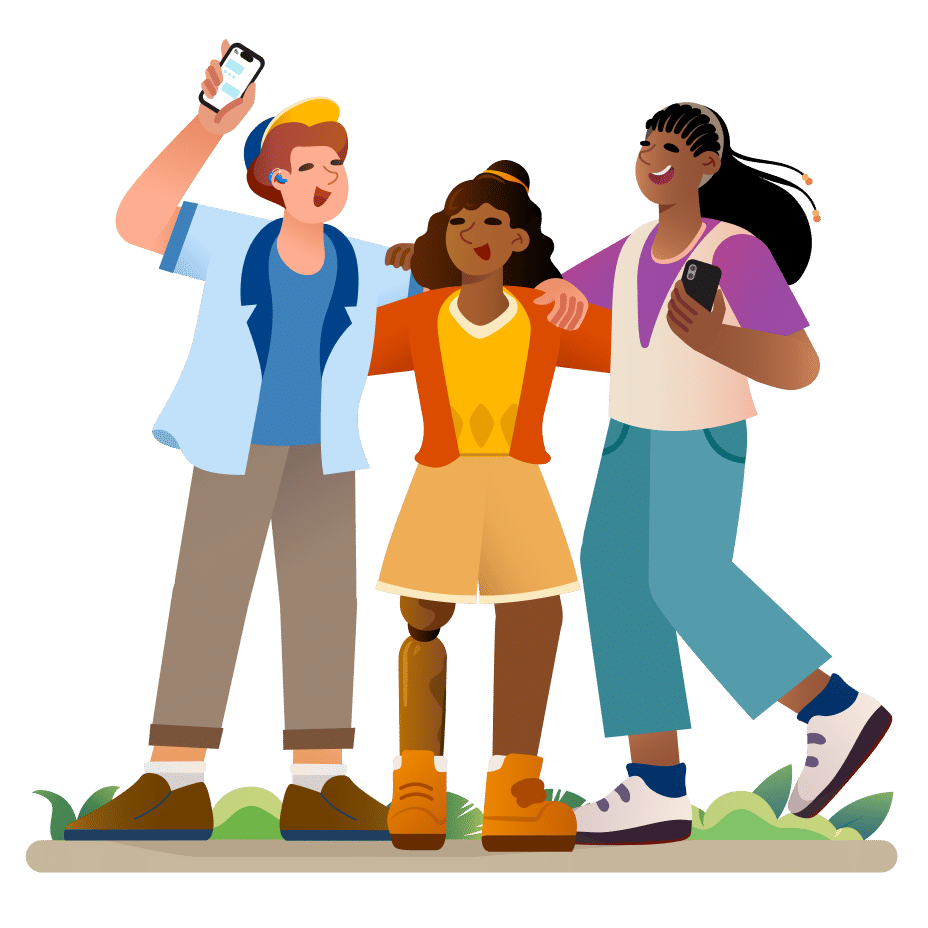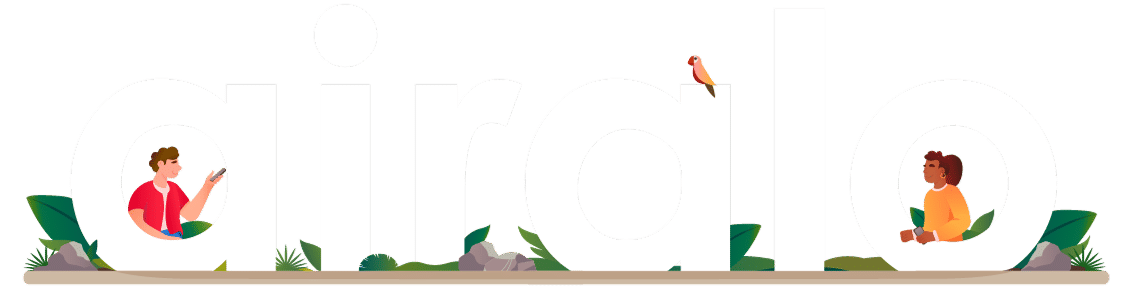「iPhoneを初期化したいけど、eSIMはどうなる?」「”すべてのコンテンツと設定を消去” と “リセット” の違いが分からない…」とためらっている方は多いのでは?
実は、いくつかの注意点を守って正しい手順を踏めば、大切なeSIMを失う心配はありません。
この記事では、eSIMを残したままiPhoneを初期化する方法を解説します。
初期化とリセットの違いについてもご説明しますので、初期化を考えている方はご一読を!
▼目次▼
eSIMを残したままiPhoneを初期化するやり方は?
eSIMは従来のSIMカードとは異なり、インストールすると半永久的にiPhone本体に内蔵されるタイプのデジタルSIMカードです。
そのため、なんも考えずに初期化してしまうと、せっかくのeSIMも消えてしまうことに……!
性質上、一度消えてしまったeSIMは復元できないため、もう一度購入し直さないといけません。
そんな大惨事を防ぐためには、正しいiPhone初期化の手順を守る必要があります。
ここでは、「初期化前」「初期化中」「初期化後」の3つのフェーズに分け、それぞれ注意すべきポイントと具体的な手順を解説します。
【初期化前】iPhoneデータをiCloudにバックアップする
iPhoneを初期化する前に、必ずiCloudバックアップを取っておきましょう。
最新のバックアップを作成しておけば、初期化後も写真や連絡先、アプリなどの大切なデータをすぐに復元できます。
初期化後にAiraloアプリを再ダウンロードする必要もなく、eSIMの使い方で迷っても安心です。
iCloudバックアップは、以下の手順でiPhoneから簡単に行うことができます。
【iPhoneのバックアップ方法】
1.「設定」アプリを開き、自分の名前をタップします

2.「iCloud」を選択して下にスクロールします
3.「iCloudバックアップ」をオンにします

4.「今すぐバックアップを作成」をタップして待ちます

5. 完了したら最後にバックアップされた日時を確認します
バックアップの作成にかかる時間は、iPhoneの容量やネットワーク速度によって変わります。
64GBのiPhoneの場合、WiFi環境下で約30分から1時間程度かかるのが一般的です。
バックアップ中は、iPhoneを充電器とWiFiにつないだままにして、エラーや中断などのトラブルを避けましょう。
バックアップが完了したら、最後にバックアップされた日時を確認するのもお忘れなく!
自動バックアップ設定がオンになっている場合でも、念には念をいれ、iPhoneの初期化前は手動でバックアップを行うのがおすすめ。
また、iCloudのストレージが足りない方や、パソコンでデータを管理したい方は、iTunes(Windows)やFinder(Mac)でバックアップを取る方法もあります。
どちらの場合も、お使いのiPhoneをパソコンに接続して、それぞれのデバイスメニューから「今すぐバックアップ」を選択するだけでOK!
iPhoneのiCloudで行うよりも、こちらの方法はバックアップ所要時間が短く済む傾向にあります。
【初期化中】iPhoneのeSIMを保持したまま初期化する方法
eSIMを保持してデータを消去し、iPhoneを工場出荷時の状態に戻すためには、次の手順にしたがって初期化設定を行いましょう。
1.「設定」アプリから「一般」を開きます
2. 一番下までスクロールして「転送またはiPhoneをリセット」を選択します

3. バックアップがまだの方は、「新しいiPhoneの準備」から作成できます
4.「すべてのコンテンツを設定を消去」を選択します

5. 消去するデータを確認し「続ける」をタップします

6.「eSIMを保持してデータを消去」を選択します

eSIMを残したまま初期化する際には、iPhoneのWiFi接続状況とバッテリー残量をよく確認するようにしてください。
初期化プロセス中に電源が切れたり、ネットワーク接続が途切れたりすると、eSIMデータが正しく保持されない可能性があります。
また、初期化前の準備の段階でバックアップが取れなかった方は、「新しいiPhoneの準備」のバックアップ機能を活用しましょう!
これはiCloudストレージが不足している場合でも、一時的に追加ストレージを無料で貸し出してくれる便利なサービスです。
バックアップ作成後、21日間はデータが保存されるので、初期化してから復元したり、新しい機種にデータ移行したりする際に重宝します。
この初期化方法を守ることで、デバイス内のeSIMを保持できます。
間違っても「eSIMを削除してデータを消去」だけは選ばないようご注意ください!
【初期化後】iPhoneのeSIMを確認&再アクティベーションする
前述の「eSIMを保持したままiPhoneを初期化する方法」の手順どおりに設定した場合、通常は再アクティベートの必要はありません。
モバイルデータ通信をオンにするだけで、自動的にネットワークに接続され、初期化する前と同じようにeSIMを使用できます。
ただし、なんらかの理由でインターネットにつながらない場合は、次の方法でeSIM設定を確認しましょう。
【iPhone復元後にeSIMを確認する手順】
1.「設定」アプリから「一般」を開きます
2.「モバイル通信」で、利用するeSIMを選択します

3.「この回線をオンにする」をタップします

4.「モバイルデータ通信」をオンにします

基本的に、iPhone内にeSIMが残っている状態で、データ容量不足や有効期限切れなどの問題がなければ、追加設定は一切不要でそのままインターネットを楽しめます。
iPhoneの初期化とリセットの違い
いざiPhoneを初期化しようと「iPhoneの初期化方法」の手順にしたがって進んでいくと、あなたはきっとこんな疑問にぶつかるはず。
「すべてのコンテンツと設定を消去」と「リセット」どっちを選べばいいの??!
一般的に、iPhoneの初期化は「工場出荷時の状態に戻す」ことを指すため、前者の「全てのコンテンツを設定を消去」を選ぶのが正解です!
では、「リセット」って一体どんなときに使う機能なのでしょうか?
ネットで検索してみても同義語として説明されていたりして、余計に困惑してしまったかもしれませんね。
ここでは、迷いやすい2つの機能の違いを解説し、それぞれの具体的な使用例をご紹介します。
iPhoneの「すべてのコンテンツと設定を消去」と「リセット」は具体的にどう違うの?
iPhoneの「すべてのコンテンツと設定を消去」と「リセット」には明確な違いがあります。
iPhoneを工場出荷時のまっさらな状態に戻すのが「すべてのコンテンツと設定を消去」。
一方で「リセット」は、次のような特定の設定のみをデフォルトの状態に戻す機能です。
- すべての設定をリセット
- ネットワーク設定をリセット
- すべてのeSIMを削除
- キーボードの変換学習をリセット
- ホーム画面のレイアウトをリセット
- 位置情報とプライバシーをリセット
つまり、リセットしただけではeSIMや個人データ、アプリ情報などが消えてしまうことはありません。
以下、「すべてのコンテンツと設定を消去」と「リセット」の違いを、比較表にまとめてみました!

【初期化 vs リセット】どちらを選ぶべき?使用目的別ガイド
iPhoneの初期化とリセットは、ご自身の抱えている問題や状況と照らし合わせて選択しましょう。
ここでは、使用目的別に4つのケースをご紹介します。
ケース①:iPhoneを売却・譲渡する【⭕️初期化 ❎リセット】
iPhoneを下取りに出したり、売ったりする前には、必ず初期化が必要です。
デバイス内にはeSIMをはじめ、家族や友人の連絡先、写真、クレジットカード情報などが保存されています。
個人情報の漏洩やカードの不正利用などのトラブルを避けるためにも、「すべてのコンテンツと設定を消去」を選ぶようにしてください。
「リセット」では、これらのデータが残ってしまうため要注意!
また、意外に忘れがちなのが、モバイル交通系ICカードの削除です。
iPhoneを初期化しても、モバイルSuicaやPASMOなどの連携は自動解除されません。
実は、これらの交通系ICカードは1枚につき1台のデバイスしか登録できないんです。
機種変更後のデバイスで、引き続き同じカードを使用したい場合は、初期化する前にApple Payから削除しておきましょう!
ケース②:WiFiやBluetoothがよく切れる【❎初期化 ⭕️リセット】
WiFiが頻繁に切れる、Bluetoothがつながりづらい、といった問題がある場合は、iPhoneのリセットで解決できることがほとんど!
「設定」→「一般」→「転送またはiPhoneをリセット」→「リセット」→「ネットワーク設定のリセット」を選択すると、WiFiパスワードや登録しておいたネットワーク設定のみがリセットされます。
すべてのデータを消去する必要はないので、部分的なリセット機能を選択してみてください。
ケース③:位置情報設定を変更したい【❎初期化 ⭕️リセット】
iPhoneの位置情報サービスやプライバシー設定を、「常に」から「アプリの使用中のみ」などに変更したい場合は、「位置情報とプライバシーをリセット」を使いましょう。
このリセットを行うと、すべてのアプリに対し、位置情報とプライバシーの許可設定が初期状態に戻ります。
再度許可するまで、アプリに位置情報を無断で取得されることはありません。
特にこのリセットは、アプリが多すぎて手動で設定変更するのが面倒……とためらっている方におすすめです。
eSIMや他のデータには一切影響がないため、特定のプライバシー問題を解決するのに役立ちます。
ケース④:アプリが頻繁に落ちる【⭕️初期化 ❎リセット】
アプリが頻繁にクラッシュしたり、動作が明らかに遅くなったりした場合は、初期化を検討してみましょう。
iPhoneが工場出荷時の状態に戻るため、システムの根本的な不具合を解決できる可能性があります。
ただし、バックアップなどの下準備が必要になるため、まずは「すべての設定をリセット」を試してみるのも一つの手です。
このリセット機能は、個人データを残したまま、iPhoneの基本設定をデフォルト状態に戻します。
リセットをお試しのうえ、どうしても解決しない大きなトラブルの場合は、iPhoneの初期化に進んでください。
iPhoneの初期化ができない!よくあるトラブルと対処法
eSIMを保持しながらiPhoneを初期化する準備万端!と言いたいところですが、予期せぬトラブルが起こりうる可能性も……。
そんなときにパニックにならないように、よくあるトラブルと対処法を確認しておきましょう!
初期化ボタンを押しているのに反応しない
「すべてのコンテンツと設定を消去」ボタンを押しても初期化が始まらない場合、iPhoneのソフトウェアが原因かも!
「設定」→「一般」→「ソフトウェアアップデート」から、最新のiOSバージョンにアップデートされているか確認してください。
または、デバイスのストレージ容量が不足しているケースも考えられるので、不要なデータを削除して整理するのも吉です!
iPhoneが再起動してしまい初期化できない
iPhoneがクラッシュして再起動を繰り返し、初期化が完了しない場合は、「リカバリーモー」を試してみましょう。
iPhoneをパソコンに接続して、iTunes(Widows)やFinder(Mac)で「リカバリーモード」を使用する方法です。
強制的にデバイスを初期化するため、ソフトウェアの不具合を解決し、工場出荷状態に戻すことができます。
ただし、リカバリーモードを実行する前に、必ずデータのバックアップを撮るのを忘れずに!
初期化したらeSIMにつながらない
「eSIMを保持してiPhoneを初期化する方法」にしたがって設定した場合、デバイス内にはeSIMデータが保持され、初期化後は自動的にインターネットに接続されます。

時間が経っても接続されない場合は、モバイルデータ通信やeSIM設定がオフになっている可能性大です。
eSIMの状況をチェックして、必要に応じてオンにしてください。
AiraloのeSIMをお使いの方で、上記を試しても解決しない場合は、カスタマーサポートに問い合わせましょう。