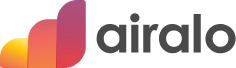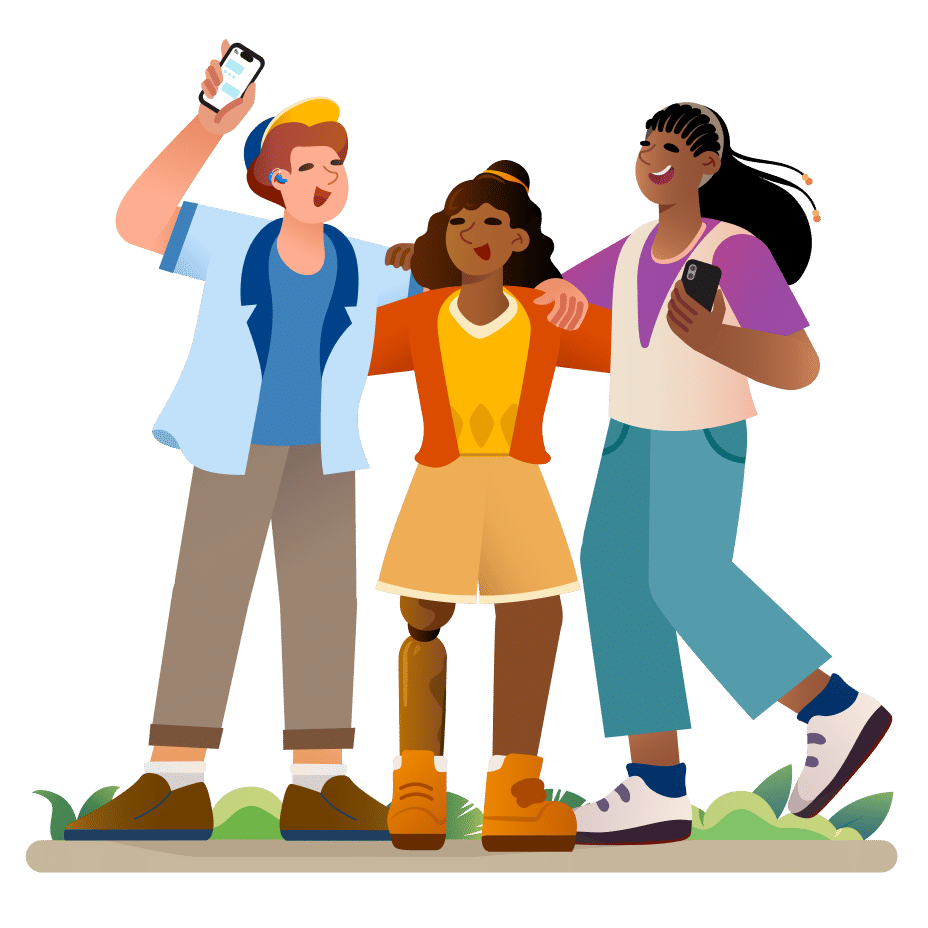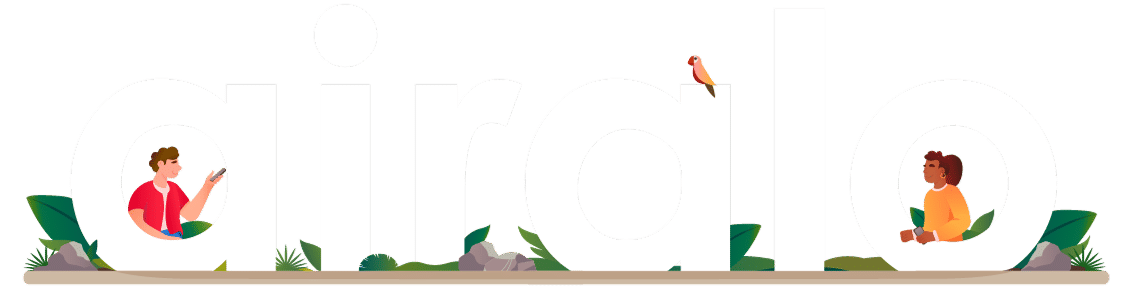「YouTubeを見ていると、ギガがどんどん減ってしまう...通信量を節約する方法はないかな?」とヤキモキしている方も多いことでしょう。
実は、YouTubeの視聴時に画質設定を少し調整したり、オフライン再生を活用したりするだけで、簡単にデータ消費を減らすことができるんです。
この記事では、YouTubeの通信量とギガ消費を抑えながら、動画視聴を楽しむための6つの方法を詳しくご紹介します。
▼目次▼
- YouTube視聴時の通信量はどれくらい?ギガ使用量の目安を解説
- YouTubeでギガが減らないための6つの方法
- eSIMを活用してYouTube通信量を賢く管理しよう
- YouTubeのデータ通信量に関するよくある質問
YouTube視聴時の通信量はどれくらい?ギガ使用量の目安を解説
YouTubeの動画視聴は、ギガが最も減りやすいコンテンツの一つです。
モバイルデータ通信を使用して10分間の動画を視聴した場合、一般的に15MB〜200MB程度のデータを消費するといわれています。
「同じ長さの動画でも、こんなにギガ消費量に差があるの?」と思った方、鋭いですね。
YouTubeのデータ通信量は、動画の画質設定に大きく左右されます。
現在、YouTubeには6段階の画質設定があり、低画質の144pから高画質の1080pまで、画質が上がるにつれてデータ使用量も増える仕組みです。
ここでは、それぞれの画質設定で一体どのくらいのギガを消費するのか、通信量の目安を解説します。
YouTubeを視聴中にサッとデータ通信量を確認できる方法や、便利なアプリも紹介するので併せてチェックしましょう!
画質設定でどのくらい違う?データ通信量を比較
YouTubeアプリのギガ消費を抑えたいなら、画質の最適化はマスト!
画質設定の違いは、データ通信量に劇的な影響を与えます。
最低画質の144pと最高画質の1080pでは、同じ動画を視聴する場合でも通信量には10倍以上もの差が……!
わかりやすく、各画質ごとに5分、10分、30分、1時間の動画視聴時に消費するデータ量の比較表を作ってみました:

このように、ギガ消費の差は歴然!
YouTubeでは、画質を上げると動画に含まれるピクセル数が増え、より鮮明でなめらかな映像が表示されます。
高解像度の映像を配信するためには、より多くのデータが必要なので、ギガの減りが早くなるというわけです。
さらに、YouTubeは動画を圧縮してストリーミング配信している点も、データ通信量の差が生まれる理由の一つ。
動画が高画質になればなるほど圧縮率が低く、元データの量が多くなります。
そのため、ストリーミングに大量のギガを消費してしまう仕組みなんですね!
YouTubeのギガ消費量を確認する方法はある?
YouTubeのギガ消費量を調べたいときには、「YouTubeアプリ」ではなく、スマホの「設定」を確認しましょう!
iPhone、Androidデバイスともに、各アプリのデータ通信量が表示されています。
それぞれの確認方法は以下のとおりです。
【iPhoneでYouTube通信量を調べる方法】
- 設定アプリを開きます。
- 「モバイル通信」をタップします。
- 「モバイルデータ通信」セクションまでスクロールします。
- アプリリストから「YouTube」を見つけます。
- そこに表示されている数値がYouTubeの通信量です。

【AndroidでYouTube通信量を調べる方法】
- 「設定」アプリから「ネットワークとインターネット」を選びます。
- 「インターネット」を選択して歯車アイコン⚙️をタップします。
- 「アプリのデータ使用量」を押すと、各アプリのギガ消費量が表示されています。
- アプリリストからYouTubeを探して確認しましょう。

これらの統計データは好きなタイミングでリセットできるので、1週間、1ヶ月など区切りながら使うことで、自分のギガ使用量の目安を把握できます。
日毎のギガ消費や時間帯など、もっと詳しくYouTubeデータ通信量をチェックしたい方は、次のようなトラッキングアプリをダウンロードしておくのもおすすめです。
- My Data Manager:データ使用量をアプリごとに詳細に追跡できるアプリ。リアルタイムのトラッキングに対応しており、YouTubeアプリのギガ通信量を確認できます。
- Data Usage Monitor:データ使用量を一目でチェックできるアプリで、月ごとのデータ消費をトラッキングできます。インターフェースがみやすく、YouTubeの使用量も把握しやすいのが特徴。
- GlassWire:ネットワークトラフィックを監視します。どのアプリがどれだけデータを消費しているかがわかりやすいです。
自分の目的や用途に合ったツールをご活用ください。
YouTubeでギガを減らさないための6つの方法
YouTube視聴時にギガをむやみに減らさないための、6つの便利な裏技をまとめました。
YouTubeの設定を少し調整するだけで、通信量を最大70%程度も節約できちゃいます!
難しい操作や知識は一切いりません。アプリやブラウザから簡単に変更できるので、ぜひ試してみましょう。
ここでは、実際のYouTubeアプリ(iPhone版)の画面を使って、それぞれの節約術を伝授します。
1. データセーバーを設定する
YouTubeアプリに搭載されている「データセーバー機能」は、モバイルデータ通信時のギガの使いすぎを自動で防いでくれる便利な機能です。
データセーバーを有効にすることで、動画の画質を自動調整し、通信量を最適化できます。
データセーバーのメリットは、視聴環境に応じて最適な画質を選択してくれるオートシステム。
モバイルデータ通信時とWiFi利用時で、それぞれ個別に設定できるので使いやすいでしょう。
たとえば、モバイルデータ通信時には低画質での再生を優先し、Wi-Fi接続に切り替えると自動的に高画質にアップグレードしてくれるといった、柔軟な画質調整が可能です。
データセーバーの設定手順
データーセーバーを有効にしたい場合は、YouTubeアプリで次の手順をお試しください:
- フッターメニュー右下の「マイページ」をタップします。
- 右上の歯車アイコン⚙️をタップします。

- 「動画の画質設定」を選択します。

- 「モバイルネットワーク接続時」を選びます。

- 「データセーバー」にチェックマークを入れたら完了です。

2. 自動再生をオフにする
YouTubeには、動画が終了すると、次の動画の再生が始まる「自動再生機能」が搭載されています。
意図せずギガを消費してしまわぬように、自動再生をオフにする対処法も有効です。
特に作業中など「ながら見」をしている場合は、次から次へと動画が再生されて、思わぬデータ消費につながることも。
自分の観たい動画のみを再生することで、データ通信量を必要最小限に抑えることができます。
「次の動画を自動再生」をオフにする手順
自動再生機能を無効にする場合は、YouTubeアプリで設定しましょう:
- フッターメニュー右下の「マイページ」をタップします。
- 右上の歯車アイコン⚙️をタップします。

- 「再生」を選択します。

- 「次の動画を自動再生」のスイッチを切ります。

3. プレビュー動画再生をオフにする
YouTubeのプレビュー再生機能がオンになっていると、動画の検索結果や一覧表示のサムネイルでも、短いプレビュー動画が再生されます。
動画の内容をチェックしたい場合には便利なのですが、バックグラウンドでの通信量が増える原因に……。
これは非常にもったいないです!
「フィードで再生」機能を無効化して、不要なデータ通信を防ぎ、ギガ消費を抑えましょう。
フィードで再生をオフにする手順
「フィードで再生」をオフするには、YouTubeアプリで次の設定が必要です:
- フッターメニュー右下の「マイページ」をタップします。
- 右上の歯車アイコン⚙️をタップします。

- 「再生」を選択します。

- 「フィードで再生」のスイッチを切ります。

4. 画質設定を下げる
YouTubeの通信量を節約するなら、外せないのがこの画質設定の調整です!
先ほどご紹介した「データーセーバー」も有効ですが、あくまでも自動調整してくれるのみ。
より確実にギガ消費量を減らしたいなら、画質設定を手動で変更しましょう。
たとえば、BGM動画のように視覚的な要素が少ないものであれば360p以下、ゲーム実況やスポーツ中継など動きの多い映像では720p以上など、動画の内容や視聴目的に応じて使い分けるのがおすすめ。
YouTubeで選べる6種類の画質設定について、それぞれの特徴と向いている動画のタイプを表にまとめてみました。

このように、視聴する動画のジャンルや目的によって適切な画質を選択すると、ギガを節約できます。
画質の調整手順
画質を調整するには、動画視聴中に個別に設定調整できます:
- 動画再生中に右下の歯車アイコン⚙️をタップします。

- メニューで「画質」を選びます。

- 「詳細設定」を選択します。

- 適用したい画質をリストから選びましょう。

5. オフライン再生する(YouTube Premium)
あらかじめ動画をダウンロードしておき、インターネット不要で視聴できる「オフライン再生」機能はギガ節約の強い味方です!
有料プラン「YouTube Premium」に加入している場合のみ使える機能ですが、データ通信を一切使わずに動画再生することが可能になります。
たとえば、通勤時や移動中に視聴したい動画を、事前にWi-Fi環境でダウンロードしておけば、ギガを減らすことなくいつでもどこでも視聴可能です。
ただし、高画質の動画はサイズが大きいため、ダウンロードする際にはスマホ本体のストレージ容量をよくご確認ください。
ダウンロード&オフライン再生の利用手順
YouTube動画をオフラインで再生したい場合は、次の手順でダウンロードしましょう:
- 動画再生中に「オフライン」をタップします。

- 動画ダウンロードが完了します。

- 「マイページ」に移動して「オフライン」を開きます。

- 保存された動画を視聴できます。

6. スマート一時保存をオフにする(YouTube Premium)
YouTube Premiumには、おすすめの動画が自動的にダウンロードされる「スマート一時保存」という機能があります。
新着動画をキャッチしたい人には嬉しい機能であるものの、7日ごとに自動更新されるため、バックグラウンド通信量がばかになりません!
デフォルト設定は「オン」になっているので、手動でオフにしておくことをおすすめします。
「スマート一時保存」と「おすすめの動画を一時保存する」の2項目がありますが、両方無効化するのがよいでしょう。
スマート一時保存をオフにする手順
YouTube動画をオフラインで再生したい場合は、次の手順でダウンロードしましょう:
- フッターメニュー右下の「マイページ」をタップします。
- 右上の歯車アイコン⚙️をタップします。

- 「バックグラウンドとオフライン」を選択します。

- 「スマート一時保存」と「おすすめの動画を一時保存する」のスイッチを切ります。

eSIMを活用してYouTube通信量を賢く管理しよう
YouTube動画に夢中になって、ついついデータ通信量がかさんでしまった!なんてことも多いですよね。
こんなうっかりトラブルを防ぐためにおすすめなのが、eSIMのサブ利用です。
AiraloのeSIMはすべて込みのプリペイド式なので、予期せぬ高額請求の心配はありません。
しかも、データ残量が足りなくなったら、AiraloウェブサイトやAiraloアプリ(App Store|Google Play Store)からお手頃価格でチャージパッケージを追加できます。
海外旅行や出張のお供はもちろんのこと、日本国内のサブ回線としてスマホに入れておくと安心感が違いますよ!

YouTubeのデータ通信量に関するよくある質問
YouTube視聴時のデータ通信量やギガの節約について、よくある質問と回答をまとめました。
YouTubeを1時間見ると何ギガ消費しますか?
YouTubeの通信量は画質によって変わります。720pで約1GB、1080pで約1.5GBが目安です。
Wi-FiがあればYouTubeは無料で観れますか?
はい、Wi-Fiを使用すればデータ通信量は消費せず、追加料金なく視聴できます。
Wi-FiなしでYouTubeを見る方法はありますか?
事前にYouTubeの動画をダウンロードしてオフライン再生すれば、Wi-Fiなしでも視聴できます。ただし、有料プランのYouTube Premiumに加入する必要があります。
YouTubeのオフライン再生のやり方は?
動画ページで「オフライン」をタップすると、動画のダウンロードが開始します。保存できたら「マイページ」から「オフライン」に移動すると、オフライン再生可能な動画を視聴できます。
なぜWi-Fiに繋がっているのにギガが減るのでしょうか?
Wi-Fi接続が不安定な場合、スマホ端末が自動的にモバイルデータを使用することが原因です。